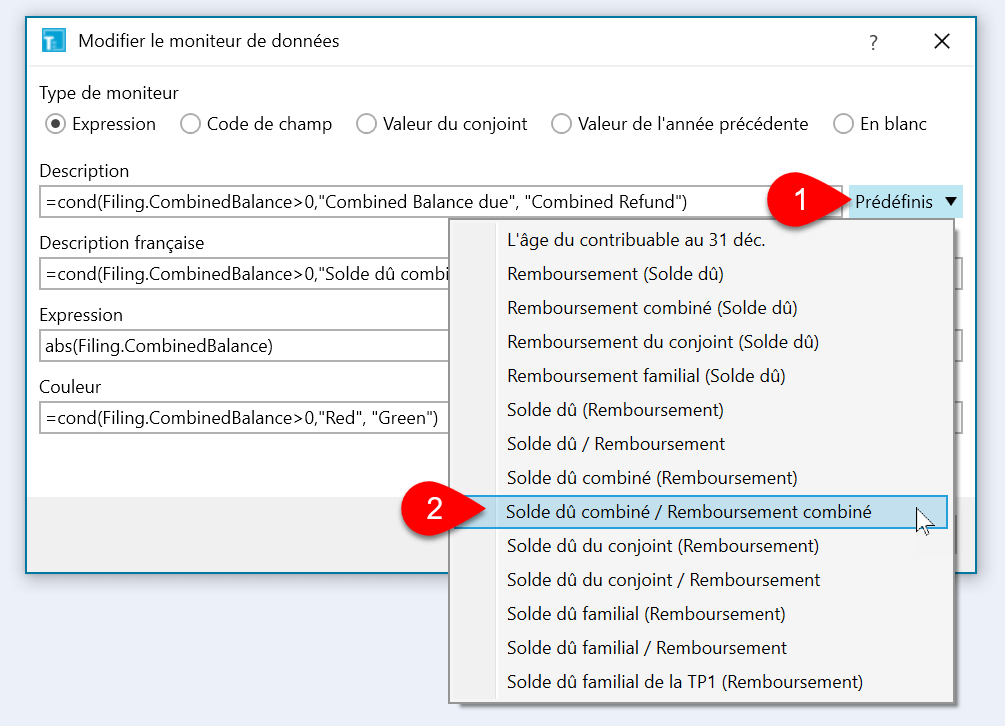Mis à jour : 2020-09-29
Modifier une expression du moniteur de données
- Cliquez avec le bouton droit sur un moniteur de données et sélectionnez Modifier le moniteur de données.
- Sélectionnez Expression comme type de moniteur.
- Dans le champ Description , tapez le nom anglais qui apparaitra à côté des données surveillées lorsque vous exécutez TaxCycle en anglais.
- Ajoutez une Description française à utiliser lorsque vous exécutez TaxCycle en français.
- Modifiez le champ Expression pour créer un calcul ou pour tester une hypothèse.
- Dans le champ Couleur, tapez le nom d’une couleur de sorte à changer la couleur du texte qui apparait dans le moniteur de données. Si vous n’entrez pas le nom d’une couleur, le moniteur de données utilisera du vert pour les montants positifs et du rouge pour les montants négatifs. Vous n’êtes pas limité non plus à quelques couleurs. Consultez la section Couleurs ci-dessous pour la liste des couleurs possibles.
- Cliquez sur OK pour enregistrer vos changements et actualiser le moniteur de données.

Créer des expressions et des conditions
Vous pouvez utiliser les codes de champ pour créer des calculs et des conditions de la même façon que vous le faites dans l’Éditeur de modèles, à condition de supprimer les parenthèses doubles bouclées {{ }} et le préfixe CurrentClient. . Utilisez le conseil suivant pour obtenir le code de champ qu’il vous faut :
- Cliquez dans le champ suivant dont vous avez besoin pour l’expression.
- Maintenez la touche Ctrl enfoncée et cliquez sur le code de champ dans la barre bleue en bas de la fenêtre à gauche.
- Cela copie le code dans le presse-papiers et omet le préfixe CurrentClient. du début.
Veuillez consulter Codes de champ et Conditions de la rubrique d’aide Éditeur de modèles pour des exemples sur la création d’expression complexes.
Expressions prédéfinies
Les moniteurs de données prédéfinis contiennent un exemple de code que vous pouvez utiliser pour démarrer. Pour en utiliser un :
- Cliquez avec le bouton droit sur un moniteur de données et sélectionnez Modifier le moniteur de données.
- Cliquez sur la liste déroulante Prédéfinis et sélectionnez une expression prédéfinie pour afficher les expressions.
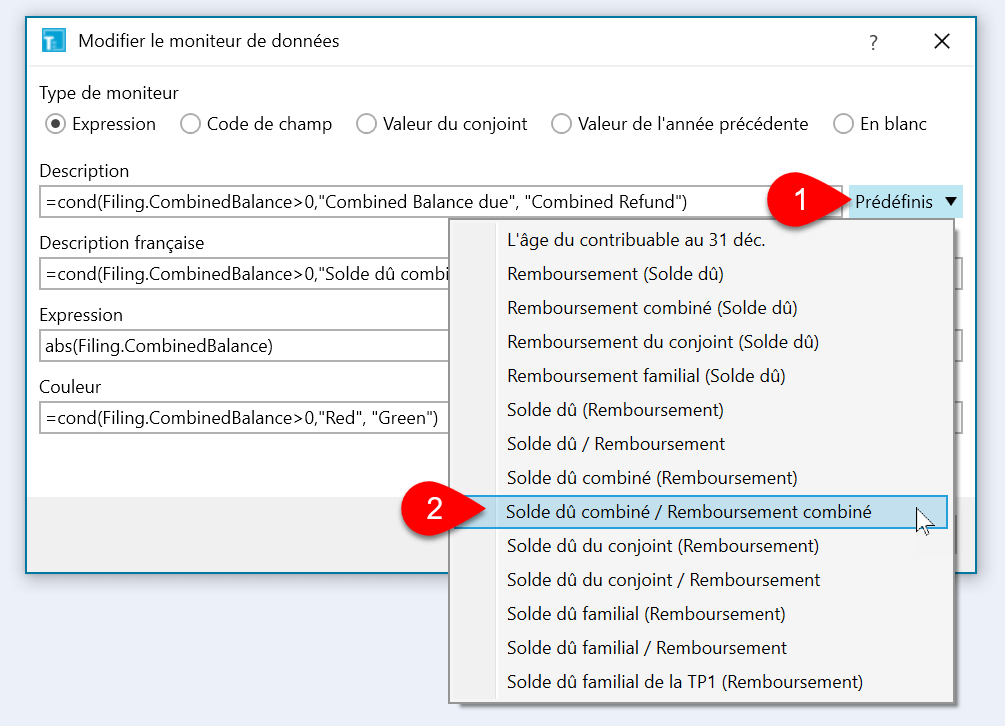
Expressions prédéfinies pour les conjoints et les familles
Les moniteurs de données prédéfinis sans « Conjoint » ou « Famille » dans le nom n’affichent que la valeur du contribuable actuel. Ceux dont le nom indique « Conjoint » incluent les montants de la déclaration du conjoint. Ceux qui ont « Famille » comprennent les montants du contribuable, du conjoint et de toutes les personnes charge ayant une déclaration complète dans le fichier.
Expressions prédéfinies pour Solde dû (Remboursement)
Les moniteurs de données prédéfinis avec « Solde dû (Remboursement) » dans le nom :
- Toujours afficher une description avec Solde dû (Remboursement) » dans le texte.
- Afficher le solde dû comme un montant négatif entre parenthèses.
- Afficher le solde dû en rouge (montant négatif) et le remboursement en vert (montant positif). Il s’agit du comportement par défaut pour les montants positifs et négatifs lorsque le champ du moniteur de données est vide.
- Inclure le montant pertinent des déclarations TP1 du Québec dans la valeur calculée, le cas échéant.
Expressions prédéfinies pour Solde dû / Remboursement
Les moniteurs de données prédéfinis avec « Solde dû / Remboursement » dans le nom :
- Montrer une description avec « Remboursement » dans le nom lorsque la déclaration contient un remboursement et « Solde dû » dans le cas contraire. L’utilisation d’une condition permet d’afficher le texte approprié. Par exemple : =cond(Filing.Balance>0,"Balance due", "Refund")
- N'affiche pas les montants négatifs entre parenthèses. Pour accomplir cette tâche, utiliser la fonction absolue abs () autour du code de champ. Par exemple : abs(Filing.Balance)
- Afficher un solde dû en rouge et un remboursement en vert à l’aide d’une condition pour vérifier que le solde de production est supérieur à zéro, puis afficher la bonne couleur. Par exemple : cond(Filing.Balance>0,"Red", "Green")
- Inclure le montant pertinent des déclarations TP1 du Québec dans la valeur calculée, le cas échéant.
Expressions prédéfinies pour (Remboursement) Solde dû
Les moniteurs de données prédéfinis avec « (Remboursement) Solde dû » dans le nom :
- Toujours afficher une description avec (Remboursement) Solde dû » dans le texte.
- Afficher le remboursement comme un montant négatif entre parenthèses. Cela se fait en soustrayant le solde de production de zéro. Par exemple : 0-Filing.Balance
- Afficher le remboursement en rouge (montant négatif) et le Solde dû en vert (montant positif). Il s’agit du comportement par défaut pour les montants positifs et négatifs lorsque le champ du moniteur de données est vide.
- Inclure le montant pertinent des déclarations TP1 du Québec dans la valeur calculée, le cas échéant.
Expressions prédéfinies pour l’âge du contribuable au 31 décembre
Affiche l'âge du contribuable et change la couleur selon qu'il a plus ou moins de 65 ans à la fin de l'année. Les contribuables de plus de 65 ans à la fin de l’année s’affichent en rouge. Ceux qui ont moins de 65 ans sont affichés en vert.
Expressions prédéfinies pour des feuillets
Les modules des feuillets (T4/T4A, T5 et T5018, etc.) incluent des expressions prédéfinies pour afficher le nombre de feuillets originaux (O), modifiés (M) et annulés (A). Cette fonction est exécutée en choisissant la fonction slipcounts(). Par exemple, dans les déclarations T4 : slipcounts(T4Slips.T4, "T4")
Couleurs
Par défaut, le moniteur de données affiche les montants négatifs entre parenthèses et en rouge et les montants positifs en vert . Si vous voulez changer les couleurs du texte, vous pouvez créer une condition personnalisée pour afficher d’autres couleurs.
- Choisissez une couleur dans le tableau ci-dessous et tapez le nom dans le champ Couleur lorsque vous modifiez une expression de moniteur de données.
- Pour changer la couleur selon les données dans le champ, créez une condition pour le champ Couleur. Par exemple
=cond(Filing.Balance>0,"Blue", "Magenta") affichera le moniteur en bleu lorsque la condition Filing.Balance>0 est remplie et en Magenta dans le cas contraire.
Les couleurs suivantes fonctionnent dans le champ couleur du moniteur de données et dans les expressions. Il s'agit d'une liste par défaut de noms de couleurs génériques C#. Il arrive que certaines couleurs ne soient pas facilement visibles par rapport à la couleur de l'arrière-plan du moniteur de données. Le tableau ci-dessous répertorie les couleurs sur la même couleur d'arrière-plan que les cellules du moniteur de données. Utilisez ces infos pour vous aider à choisir la couleur qui fonctionne afin que vous puissiez voir le texte sur un fond gris.
| AliceBlue |
DarkSlateGray |
LightSalmon |
PaleVioletRed |
| AntiqueWhite |
DarkTurquoise |
LightSeaGreen |
PapayaWhip |
| Aqua |
DarkViolet |
LightSkyBlue |
PeachPuff |
| Aquamarine |
DeepPink |
LightSlateGray |
Peru |
| Azure |
DeepSkyBlue |
LightSteelBlue |
Pink |
| Beige |
DimGray |
LightYellow |
DimGray |
| Bisque |
DodgerBlue |
Lime |
PowderBlue |
| Black |
Firebrick |
LimeGreen |
Purple |
| BlanchedAlmond |
FloralWhite |
Linen |
Red |
| Blue |
ForestGreen |
Magenta |
RosyBrown |
| BlueViolet |
Fuchsia |
Maroon |
RoyalBlue |
| Brown |
Gainsboro |
MediumAquamarine |
SaddleBrown |
| BurlyWood |
GhostWhite |
MediumBlue |
Salmon |
| CadetBlue |
Gold |
MediumOrchid |
SandyBrown |
| Chartreuse |
Goldenrod |
MediumPurple |
SeaGreen |
| Chocolate |
Gray |
MediumSeaGreen |
Seashell |
| Coral |
Green |
MediumSlateBlue |
Sienna |
| CornflowerBlue |
GreenYellow |
MediumSpringGreen |
Silver |
| Cornsilk |
Honeydew |
MediumTurquoise |
SkyBlue |
| Crimson |
HotPink |
MediumVioletRed |
SlateBlue |
| Cyan |
IndianRed |
MidnightBlue |
SlateGray |
| DarkBlue |
Indigo |
MintCream |
Snow |
| DarkCyan |
Ivory |
MistyRose |
SpringGreen |
| DarkGoldenrod |
Khaki |
Moccasin |
SteelBlue |
| DarkGray |
Lavender |
NavajoWhite |
Tan |
| DarkGreen |
LavenderBlush |
Navy |
Teal |
| DarkKhaki |
LawnGreen |
OldLace |
Thistle |
| DarkMagenta |
LemonChiffon |
Olive |
Tomato |
| DarkOliveGreen |
LightBlue |
OliveDrab |
Turquoise |
| DarkOrange |
LightCoral |
Orange |
Violet |
| DarkOrchid |
LightCyan |
OrangeRed |
Wheat |
| DarkRed |
LightGoldenrodYellow |
Orchid |
White |
| DarkSalmon |
LightGreen |
PaleGoldenrod |
WhiteSmoke |
| DarkSeaGreen |
LightGray |
PaleGreen |
Yellow |
| DarkSlateBlue |
LightPink |
PaleTurquoise |
YellowGreen |