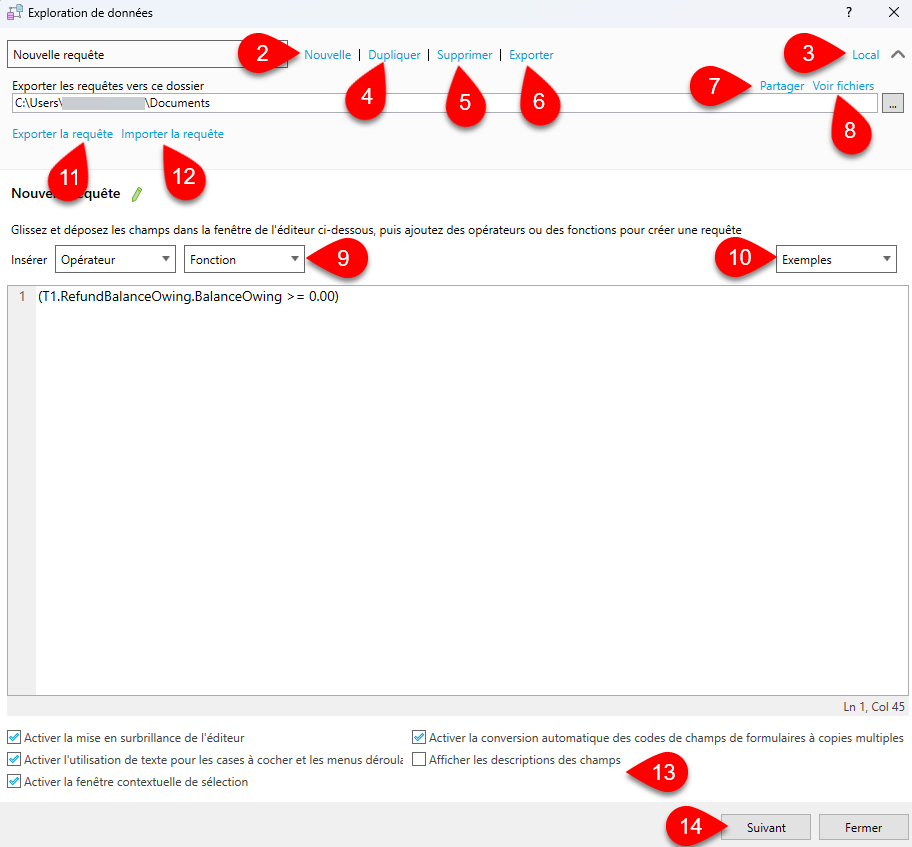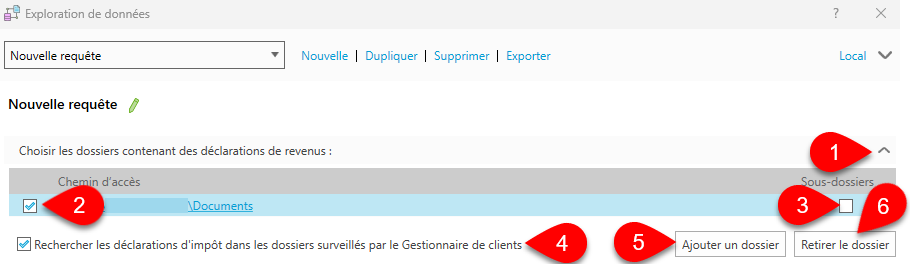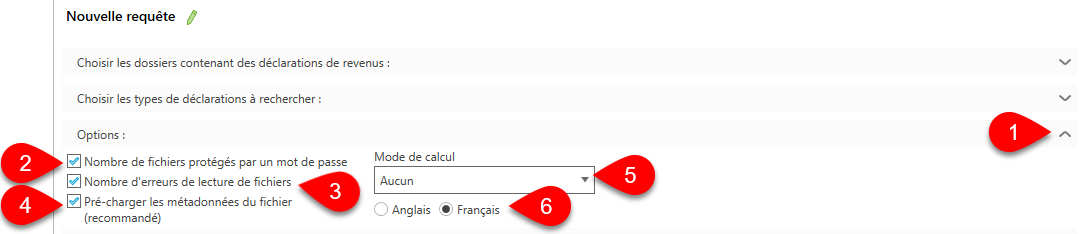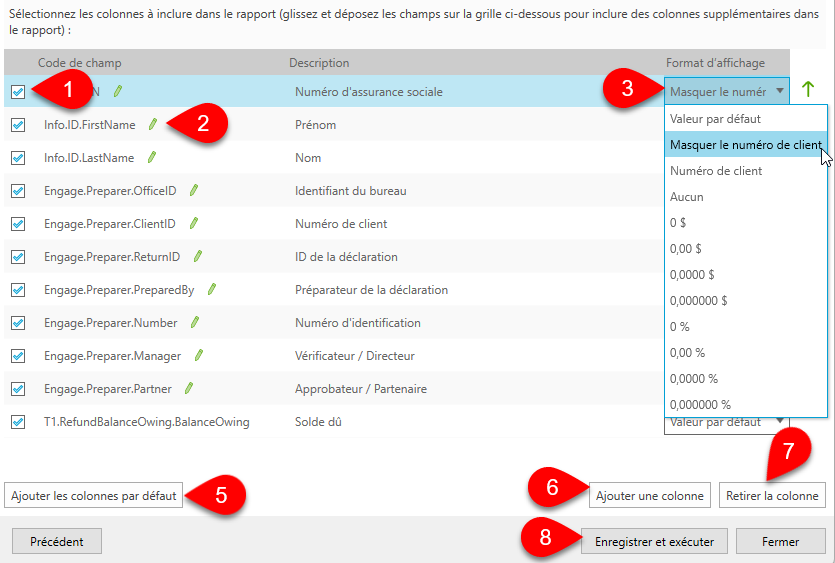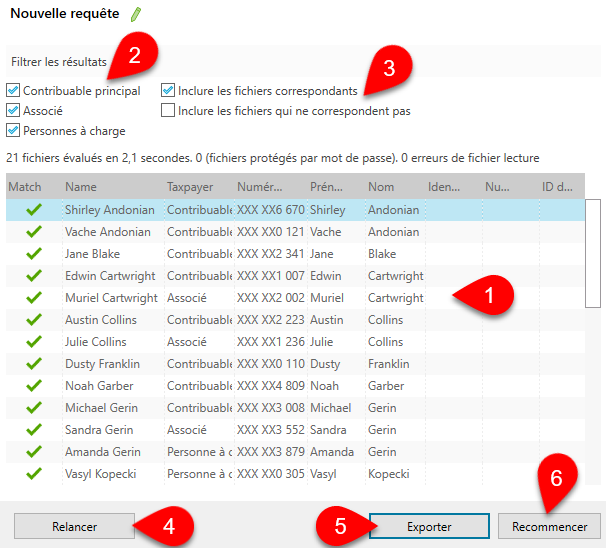Mis à jour : 2024-08-16
L’outil Exploration de données de TaxCycle vous permet d’exécuter des requêtes et d’identifier les clients d’une déclaration qui correspondent à ces requêtes. Le bouton Exploration de données se trouve dans la barre bleue du côté gauche de l’écran Démarrer et dans le menu Données de tous les modules de TaxCycle.
Vous devez avoir une licence de site Exploration de données pour voir la liste complète des clients correspondants. Sans licence, vous ne pourrez voir que les 10 premiers clients correspondant à votre requête.

Étape 1 : Créer une requête
Pour commencer, créez une requête à l’aide de l’éditeur de requête. Pour créer une requête, vous pouvez taper directement dans l’éditeur, glisser-déposer un champ à partir de n’importe quel formulaire, ou utiliser les exemples de requête du menu déroulant à droite.
- Dans tout module de TaxCycle, allez au menu Données et cliquez sur Exploration de données. La fenêtre Exploration de données reste ouverte même si vous fermez la déclaration en cours et en ouvrez une nouvelle.
- Dans la boîte de dialogue qui s’ouvre, cliquez sur Nouvelle pour créer une nouvelle requête.
- Cliquez sur votre profil d’options pour ouvrir le menu Exploration de données dans les options de TaxCycle. Voir la section Options d’exploration de données, ci-dessous.
- Cliquez sur Dupliquer pour créer une copie de votre requête.
- Cliquez sur Supprimer pour supprimer une requête. Si vous fermez la fenêtre de dialogue, TaxCycle vous demandera si vous voulez enregistrer les modifications apportées ou les supprimer. En cliquant sur Annuler, vous annulez la suppression, ainsi que toutes les autres modifications que vous avez apportées.
- Cliquez sur Exporter pour afficher et modifier le dossier par défaut dans lequel les requêtes sont enregistrées. Vous pouvez également cliquer sur la flèche à droite de votre profil d’options pour développer ce champ.
- Cliquez sur Partager pour accorder un accès en lecture seule au dossier par défaut à tous les membres de votre réseau.
- Cliquez sur Voir fichiers pour ouvrir le dossier dans l’Explorateur Windows et afficher les requêtes enregistrées.
- Insérez des valeurs dans les listes déroulantes Opérateur et Fonction pour créer une requête. Cet exemple utilise une requête pour vérifier si des clients T1 ont un solde dû (T1.RefundBalanceOwing.BalanceOwing) supérieur à 100 $.
- Vous pouvez également créer une requête en utilisant les exemples de requête de la liste déroulante Exemples à droite.
- Cliquez sur Exporter la requête pour enregistrer la requête en cours dans le dossier d’exportation par défaut. Le fichier enregistré contiendra l’extension .savedQuery, qui s’ouvre comme un fichier texte XML. Vous pouvez également appuyer sur Ctrl+S à tout moment pour enregistrer vos modifications de requête.
- Cliquez sur Importer la requête pour importer un fichier de requête enregistré dans la fenêtre de l’éditeur.
- Définissez toutes les autres options nécessaires en cochant ou en décochant les cases situées au bas de la fenêtre de dialogue.
- Cochez Activer la mise en surbrillance de l’éditeur pour utiliser différentes couleurs afin de mettre en évidence les différents éléments de la requête.
- Cochez la case Activer l’utilisation de texte pour les cases à cocher et les champs déroulants afin d’utiliser du texte brut pour vérifier si une case à cocher ou un champ déroulant correspond à une valeur. Par exemple, utilisez « Oui » pour vérifier si une case a été cochée dans l’affirmative.
- Si vous faites glisser dans l’éditeur de requêtes un champ qui comporte une liste d’options, cochez la case Activer la fenêtre contextuelle de sélection pour permettre à l’éditeur d’afficher une petite fenêtre contextuelle avec une liste d’options pour faciliter la sélection.
- Si vous faites glisser un champ à partir d’un feuillet ou d’un formulaire à copies multiples, cochez la case Activer la conversion automatique de formulaires à copies multiples pour convertir automatiquement le code de champ afin d’utiliser la fonction « foreach », ce qui vous permettra de tester le champ sur toutes les copies du feuillet ou du formulaire.
- Cochez la case Afficher les descriptions des champs pour afficher un panneau en bas de la fenêtre de l’éditeur qui présente une description de chaque champ. Cela peut vous aider à identifier le champ si le code de champ n’est pas très descriptif. Notez que ce panneau n’affiche pas les fonctions, et qu’une déclaration pertinente doit être ouverte afin de lire la description du champ. Par exemple, la lecture de champs T1 à partir d’une déclaration T2 entraînera des descriptions de champs vides.
- Cliquez sur Suivant pour exécuter une requête.
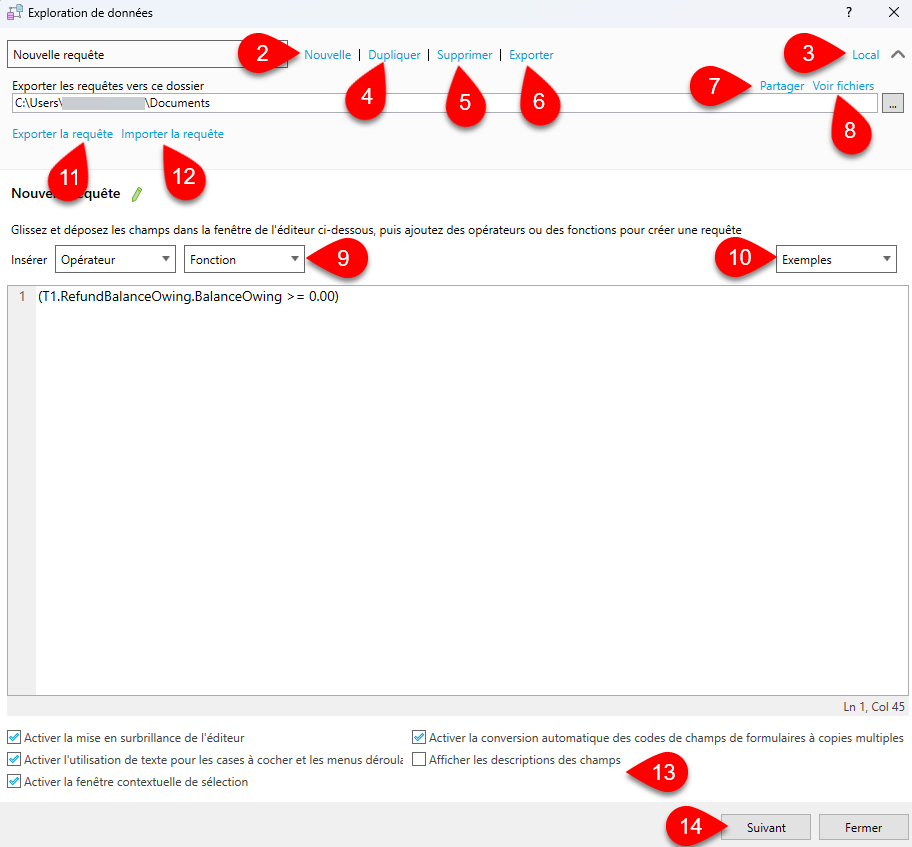
Étape 2 : Exécuter une requête
Avant d’exécuter une requête, assurez-vous que vous scrutez et enregistrez dans les bons dossiers.
- Cliquez sur la flèche pour développer le menu sous Choisir les dossiers contenant des déclarations de revenus.
- Décochez la case à côté d’un dossier pour l’exclure de l’analyse.
- Cochez la case Sous-dossiers pour inclure également les sous-dossiers dans l’analyse.
- Cochez la case Rechercher les déclarations d’impôt dans les dossiers surveillés par le Gestionnaire de clients pour inclure les dossiers surveillés par le Gestionnaire de clients dans l’analyse.
- Cliquez sur Ajouter un dossier pour ouvrir l’Explorateur Windows et sélectionnez un dossier à inclure dans l’analyse.
- Pour supprimer un dossier de l’analyse, sélectionnez-le pour qu’il soit mis en surbrillance en bleu et cliquez sur Retirer le dossier.
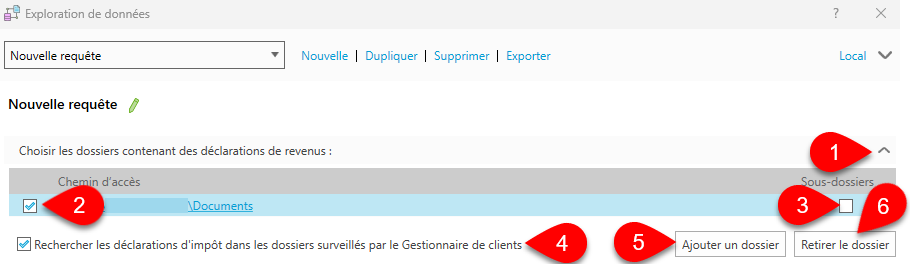
Ensuite, choisissez le type de déclarations à inclure dans l’analyse.
- Cliquez sur la flèche pour développer le menu sous Choisir les types de déclarations à rechercher.
- Sélectionnez le Module pour la requête.
- Sous Déclarations, sélectionnez l’année ou les années d’imposition de la requête. Si vous ne sélectionnez pas une année, TaxCycle interroge toutes les déclarations pour le module sélectionné.
- Vous pouvez limiter le nombre de déclarations de revenus incluses dans le rapport en saisissant des dates spécifiques à rechercher. Par exemple, saisissez la date à laquelle la déclaration de revenus a été sauvegardée pour la dernière fois.

Définissez des paramètres supplémentaires pour votre rapport de requête sous Options :
- Cliquez sur la flèche pour développer le menu Options.
- Cochez ou décochez la case Nombre de fichiers protégés par un mot de passe.
- Cochez la case Nombre d’erreurs de lecture de fichiers pour comptabiliser les fichiers qui n’ont pas pu être ouverts ou lus en raison d’une erreur inattendue.
- Cochez la case pour Pré-charger les métadonnées du fichier (recommandé). Les calculs et autres métadonnées des modules fiscaux pertinents sont ainsi préchargés avant d’ouvrir chaque déclaration de revenus découverte dans la recherche.
- Dans la liste déroulante Mode de calcul, sélectionnez ce que vous voulez que TaxCycle fasse après avoir ouvert les déclarations de revenus découvertes :
- Sélectionnez Aucun pour empêcher TaxCycle d’effectuer des calculs.
- Sélectionnez Calculer pour exécuter les calculs.
- Sélectionnez Calculer et réviser pour exécuter les calculs et mettre à jour les messages de révision.
- Sélectionnez Calculer, réviser et optimiser pour effectuer les calculs, mettre à jour les éventuels messages de révision et déclencher les optimisations en arrière-plan si elles sont disponibles.
- Sélectionnez la langue d’affichage des descriptions de champ, Français ou Anglais, des en-têtes de colonne du rapport.
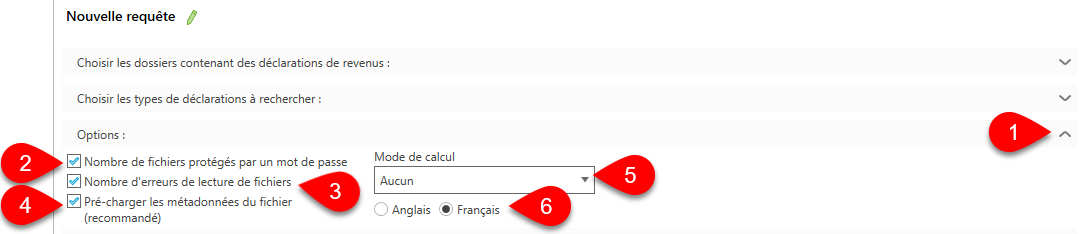
Enfin, sélectionnez les colonnes à inclure dans le rapport de requête avant d’exécuter une requête.
- Cochez ou décochez la case à côté d’un Code de champ pour l’inclure ou l’exclure du rapport de requête.
- Cliquez sur le crayon vert pour modifier un code de champ. S’il n’y a pas de crayon vert, cela signifie que le code de champ fait partie de la requête elle-même et ne peut pas être modifié.
- Vous pouvez modifier la mise en forme du code de champ dans la liste déroulante Format d’affichage. Si vous ne voulez pas que TaxCycle applique sa mise en forme par défaut et que vous souhaitez formater les valeurs vous-même dans Excel® ultérieurement, sélectionnez Aucun.
- Pour inclure dans le rapport un champ qui ne fait pas partie de la requête, glissez-déposez ce champ dans le panneau des colonnes. Cela l’ajoutera au rapport.
- Cliquez sur Ajouter les colonnes par défaut pour ajouter au rapport les colonnes par défaut du module sélectionné.
- Cliquez sur Ajouter une colonne pour ajouter un champ vide dans lequel vous pouvez saisir manuellement un code de champ.
- Cliquez sur Retirer la colonne pour supprimer la colonne sélectionnée du rapport. Si vous souhaitez conserver la colonne, mais ne voulez pas l’inclure dans le rapport, décochez la case à gauche pour la désélectionner.
- Cliquez sur Enregistrer et exécuter pour exécuter le rapport de requête.
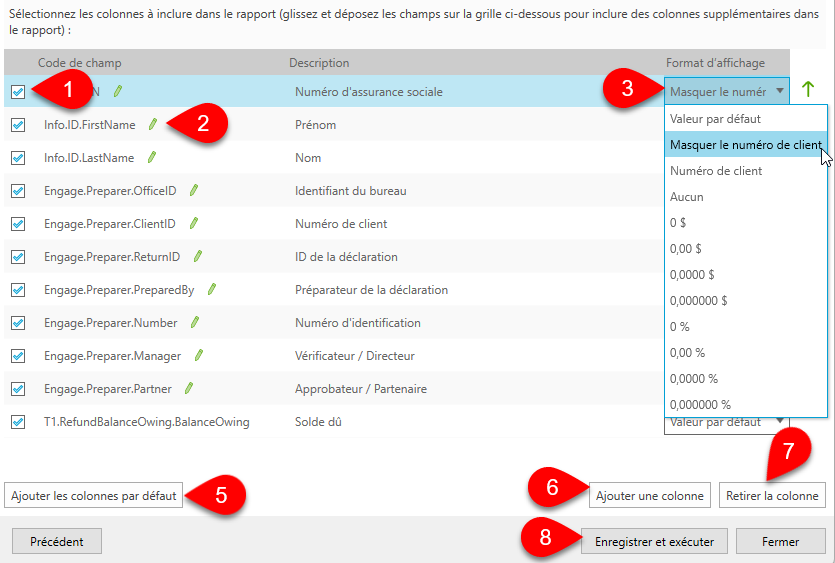
Étape 3 : Exporter une requête
Après avoir exécuté une requête, vous pouvez exporter les résultats dans un fichier CSV prêt à être ouvert dans Excel®, ou vous pouvez filtrer les résultats et exécuter à nouveau le rapport.
- Vous pouvez afficher les résultats de votre requête dans la grille. TaxCycle vous indique combien de fichiers correspondent à la requête.
- Sous Filtrer les résultats, sélectionnez le contribuable que vous souhaitez inclure dans le rapport.
- Cochez la case pour Inclure les fichiers correspondants ou Inclure les fichiers qui ne correspondent pas dans le rapport.
- Cliquez sur Rélancer pour exécuter à nouveau la requête avec les filtres appliqués.
- Cliquez sur Exporter pour exporter les résultats dans un fichier CSV prêt à être ouvert dans Excel®.
- Cliquez sur Recommencer pour revenir à la fenêtre de l’éditeur de requête de l’étape 1.
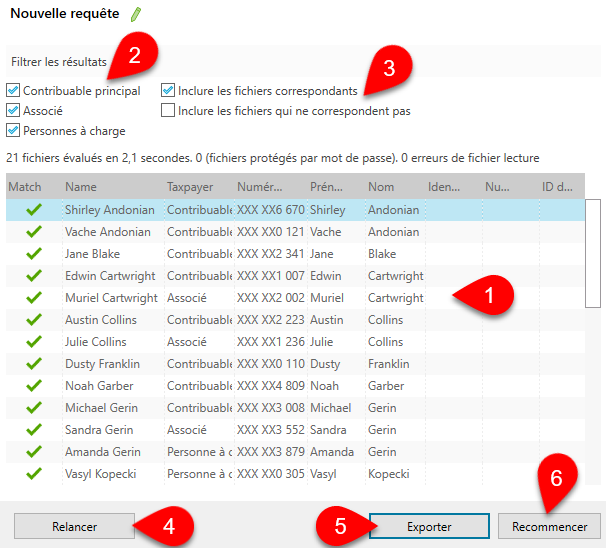
Options d’exploration de données
TaxCycle enregistre chaque requête dans votre Profil d’options. Si vous ne souhaitez pas partager de requêtes à l’aide de votre profil d’options, vous pouvez gérer ces paramètres dans les options d’exploration de données.
- À partir de l’écran Démarrer, cliquez sur Options du côté gauche. Si un fichier est ouvert, allez au menu Fichier, puis cliquez sur Options.
- Cliquez sur Gérer pour développer la section Profils d’options.
- Décochez la case Exploration de données dans l’arborescence de gauche pour l’exclure du Profil d’options.
- Si vous changez d’avis, vous pouvez cocher la case pour Inclure ces options dans le profil d’options.
- Cliquez sur Appliquer.
- Cliquez sur OK.