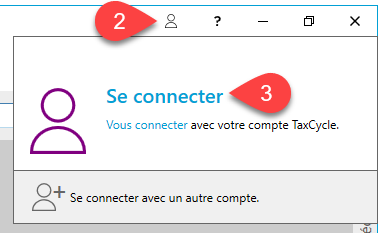Mis à jour : 2024-08-13
Bienvenue à TaxFolder! Cette rubrique d’aide vous aidera à vous connecter et à configurer TaxFolder pour l’utiliser dans votre entreprise.
Acheter TaxFolder
Si vous avez déjà acheté TaxFolder, rappelez-vous quelle adresse électronique vous avez utilisée pour vous connecter à votre compte TaxCycle lorsque vous avez acheté TaxFolder. La licence que vous avez achetée est associée à l’adresse électronique que vous avez utilisée pour créer votre compte. Par conséquent, la première fois que vous vous connectez, assurez-vous qu’il s’agit bien de l’adresse électronique que vous utilisez.
Si vous avez besoin d’une licence pour TaxFolder, achetez TaxFolder sur le site Web de TaxCycle. Ajoutez TaxFolder à votre panier, connectez-vous avec votre compte TaxCycle et terminez le processus d’achat. Cela ajoute la ou les licences TaxFolder à votre compte.
Effectuez les changements d’adresse électronique avant de vous connecter à TaxFolder pour la première fois!
La première fois que vous vous connectez à TaxFolder, il utilisera l’adresse électronique associée à votre compte TaxCycle pour configurer l’entreprise et pour TOUTES les communications avec les clients de TaxFolder à l’avenir. Si vous devez modifier cette adresse électronique après avoir configuré TaxFolder, contactez notre équipe de soutien pour faire la demande.
Si vous souhaitez associer le compte TaxFolder à une adresse électronique différente de celle que vous avez utilisée pour acheter TaxFolder, modifiez d’abord l’adresse électronique dans votre compte TaxCycle. Consultez la rubrique d’aide Comment changer l’adresse électronique associée à votre compte TaxCycle pour apprendre comment.
Se connecter à TaxFolder
- Pour créer une entreprise, allez à www.taxfolder.com/Firm/Home?culture=fr-CA.
- Cliquez sur Se connecter.
- Entrez l’adresse électronique du compte TaxCycle que vous avez utilisé pour acheter TaxFolder.
- Entrez le mot de passe.
- Si vous ne vous souvenez pas de votre mot de passe, cliquez sur le lien Avez-vous oublié votre mot de passe? pour recevoir un courriel vous permettant de réinitialiser votre mot de passe.
- Cochez la case Se souvenir de moi sur cet appareil si vous souhaitez que le navigateur enregistre un témoin de sorte que si vous fermez la fenêtre du site sans vous déconnecter, vous serez automatiquement reconnecté la prochaine fois que vous reviendrez sur le site.
- Cliquez sur Se connecter.
- Sur la page suivante, cliquez sur Créer une nouvelle entreprise.
Authentification à deux facteurs
Nous encourageons fortement tous les utilisateurs de TaxFolder à mettre en place l’authentification à deux facteurs (2FA) sur leur compte TaxCycle. Grâce à cette authentification, lorsque vous vous connectez, vous devrez confirmer votre identité au moyen d’une application d’authentification sur votre téléphone portable ou sur réception d’un code unique par messagerie texte ou un appel téléphonique.
Cette étape supplémentaire protège vos clients et votre entreprise contre tout accès non autorisé à des documents confidentiels. Pour apprendre comment configurer l’authentification à deux facteurs, veuillez consulter les rubriques d’aide Authentification à deux facteurs (A2F).
Configurer votre compte TaxFolder
La première fois que vous vous connectez à TaxFolder, vous devrez fournir des informations de base sur votre compte pour terminer la configuration de votre compte.
Étape 1 : Examen des informations relatives à l’entreprise (obligatoire)
- Passez en revue les informations sous Renseignements de l’organisation dans l’onglet Organisation. Par défaut, cette zone est remplie en fonction des renseignements contenus dans votre compte TaxCycle.
- Choisissez le nom de l’organisation ou du préparateur dans le menu déroulant, en fonction de la ligne « De » que vous souhaitez utiliser dans vos courriels aux clients.
- Choisissez la Préférence linguistique par défaut lorsque vous ajoutez de nouveaux clients et membres d’équipe. Les clients et les préparateurs peuvent modifier leurs préférences linguistiques individuelles via leurs portails respectifs.
- Cliquez sur Enregistrer et continuer.
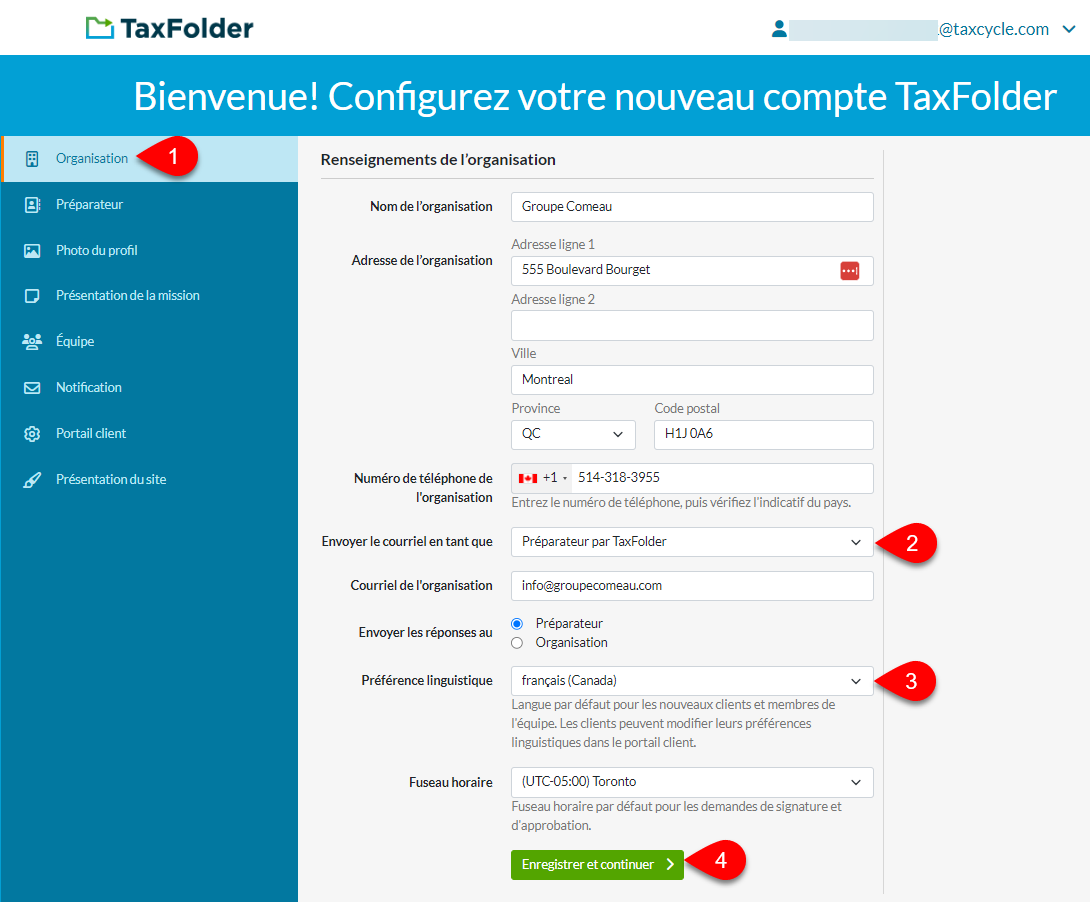
Étape 2 : Examen des renseignements personnels (obligatoire)
- Passez en revue les renseignements personnels dans l’onglet Préparateur.
- Choisissez la Langue du compte par défaut pour votre propre profil à l’aide du menu déroulant.
- Cliquez sur Enregistrer et continuer.

Étape 3 : Télécharger votre photo de profil (facultatif)
Si vous souhaitez que votre photo soit affichée sur les pages où vos clients interagissent avec vous dans TaxFolder, téléchargez votre photo maintenant.
- Si vous préférez ne pas télécharger de photo, cliquez sur Ignorer pour le moment pour passer à l’étape suivante.
- Pour télécharger une photo, cliquez sur Télécharger l’image pour choisir une photo.
- Utilisez la barre glissante pour zoomer afin de modifier la taille de l’image si nécessaire.
- Cliquez sur Enregistrer et continuer.
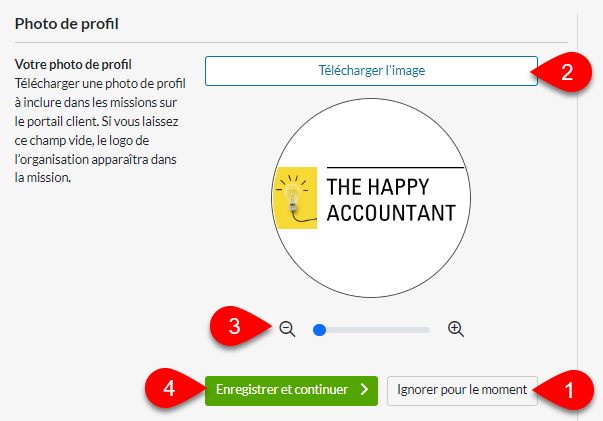
Étape 4 : Marque de mission
Choisissez la façon dont vous souhaitez que votre entreprise soit présentée dans le portail client.
- Si vous préférez associer l’image de marque des missions et autres communications dans TaxFolder au préparateur affecté à la mission plutôt qu’à votre Organisation, sélectionnez Préparateur.
- Cliquez sur Enregistrer et continuer.
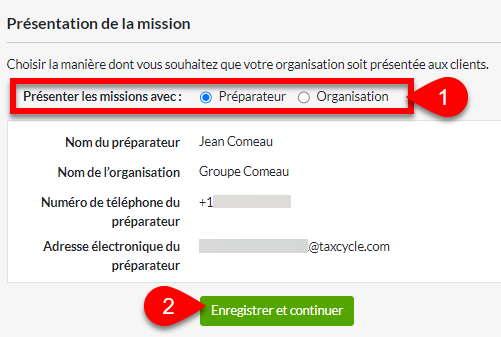
Étape 5 : Ajouter des membres de l’équipe (facultatif)
Si vous avez acheté une licence TaxFolder pour plus d’un utilisateur, vous pouvez ajouter ces membres de l’équipe maintenant ou plus tard dans les paramètres de votre compte.
- Si vous n’ajoutez pas de membres de l’équipe pour le moment, cliquez sur Ignorer pour le moment pour passer à l’étape suivante.
- Pour commencer, cliquez sur le bouton Ajouter un membre de l’équipe.
- Dans la fenêtre contextuelle, entrez l’adresse électronique, le prénom et le nom de famille du membre de l’équipe.
- Les membres de l’équipe peuvent avoir un rôle Admin ou Staff comme rôle de compte. Les administrateurs ont accès à tous les clients et paramètres de l’entreprise. Les employés n’ont accès qu’aux clients affectés et aux paramètres personnels.
- Cliquez sur Ajouter un membre de l’équipe pour fermer la fenêtre et envoyer au nouveau membre de l’équipe un courriel contenant des instructions sur la façon de se connecter à TaxFolder.
- Répétez les étapes 2 à 5 pour chaque membre de l’équipe.
- Si vous commettez une erreur, vous pouvez modifier le rôle et mettre à jour (Update) les paramètres pour ce membre de l’équipe.
- Pour supprimer un membre de l’équipe, cliquez sur le bouton Remove.
- Cliquez sur Next pour continuer.
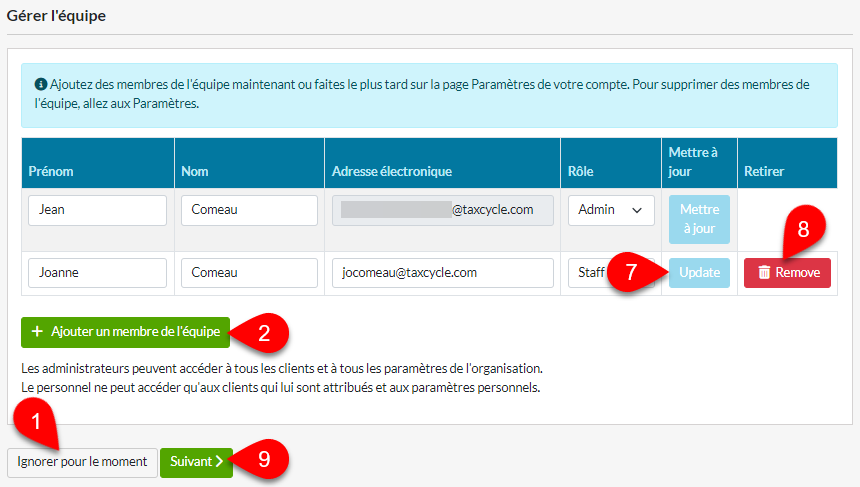

Étape 6 : Passer en revue les paramètres de notification
Passez en revue les paramètres de notification pour déterminer quand vos clients et votre équipe reçoivent des courriels.
- Vous pouvez sélectionner les actions qui génèrent l’envoi d’un courriel à vous ou à votre équipe sous Notifications du préparateur.
- Vous pouvez sélectionner les actions qui génèrent un courriel à vos clients sous Notifications aux clients.
- Cliquez sur Enregistrer et continuer.

Étape 7 : Passer en revue les paramètres du portail client
- Vous pouvez autoriser les clients à télécharger des fichiers dans le portail client en cochant la case Partage de fichier sur cette page.
- Cliquez sur Enregistrer et continuer.
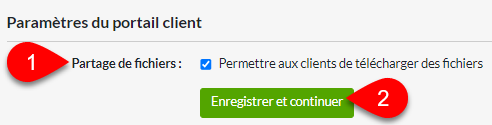
Étape 8 : Marque du site
Téléchargez votre logo pour l’afficher dans les courriels envoyés par TaxFolder à vos clients et sur les pages où vos clients interagissent avec TaxFolder. Si vous ne téléchargez pas de logo, les courriels et les pages utiliseront le logo TaxFolder.
La taille optimale pour les logos est de 200px de large par 100px de haut.
- Si vous ne souhaitez pas ajouter votre logo maintenant, cliquez sur Ignorer et terminer.
- Cliquez sur Télécharger l’image pour choisir l’image de votre logo.
- Utilisez la barre glissante pour zoomer afin de modifier la taille de l’image si nécessaire.
- Examinez l’aperçu.
- Cliquez sur Enregistrer et terminer pour accéder au Tableau de bord du préparateur.
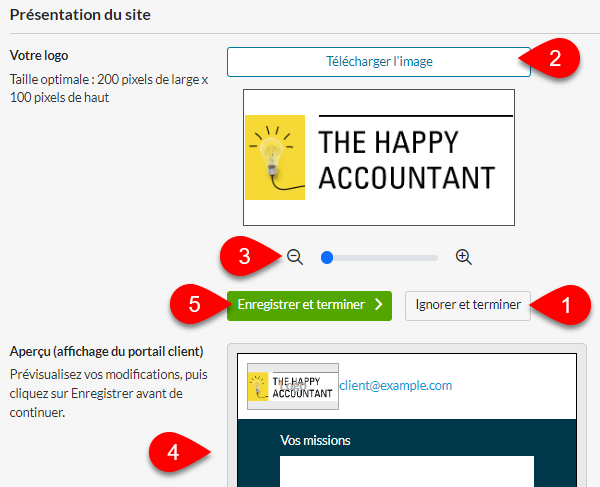
Se connecter à TaxCycle
Pour vous connecter à TaxFolder pour demander et suivre des signatures électroniques, vous devez vous connecter à TaxCycle avec votre compte TaxCycle. Vous l’avez peut-être déjà fait pour télécharger votre code de licence TaxCycle, mais cela vaut la peine de vérifier.
- Démarrer TaxCycle.
- Dans la barre de titre, cliquez sur l’icône
 .
.
- Cliquez sur le lien Se connecter.
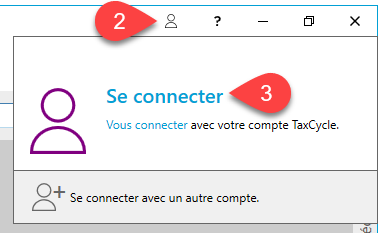
- Dans la boîte de dialogue qui s’affiche, connectez-vous avec votre compte TaxCycle. Il s’agit du même compte que vous avez utilisé pour vous connecter à TaxFolder et pour effectuer vos achats sur le site Web de TaxCycle.
- Une fois que vous avez réussi à vous connecter, l’icône de la personne change et affiche vos initiales.

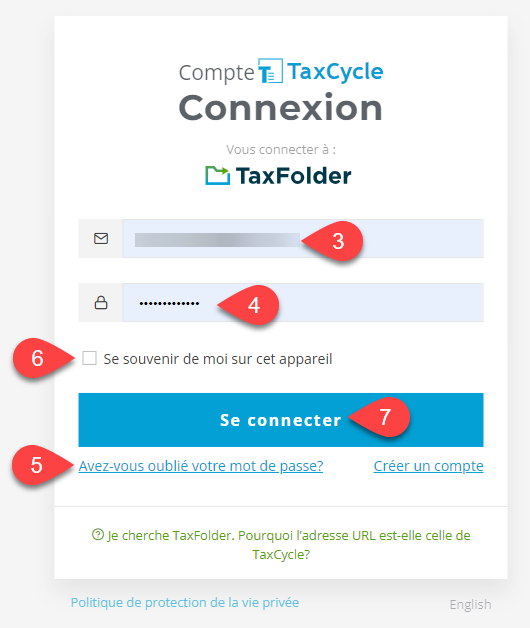
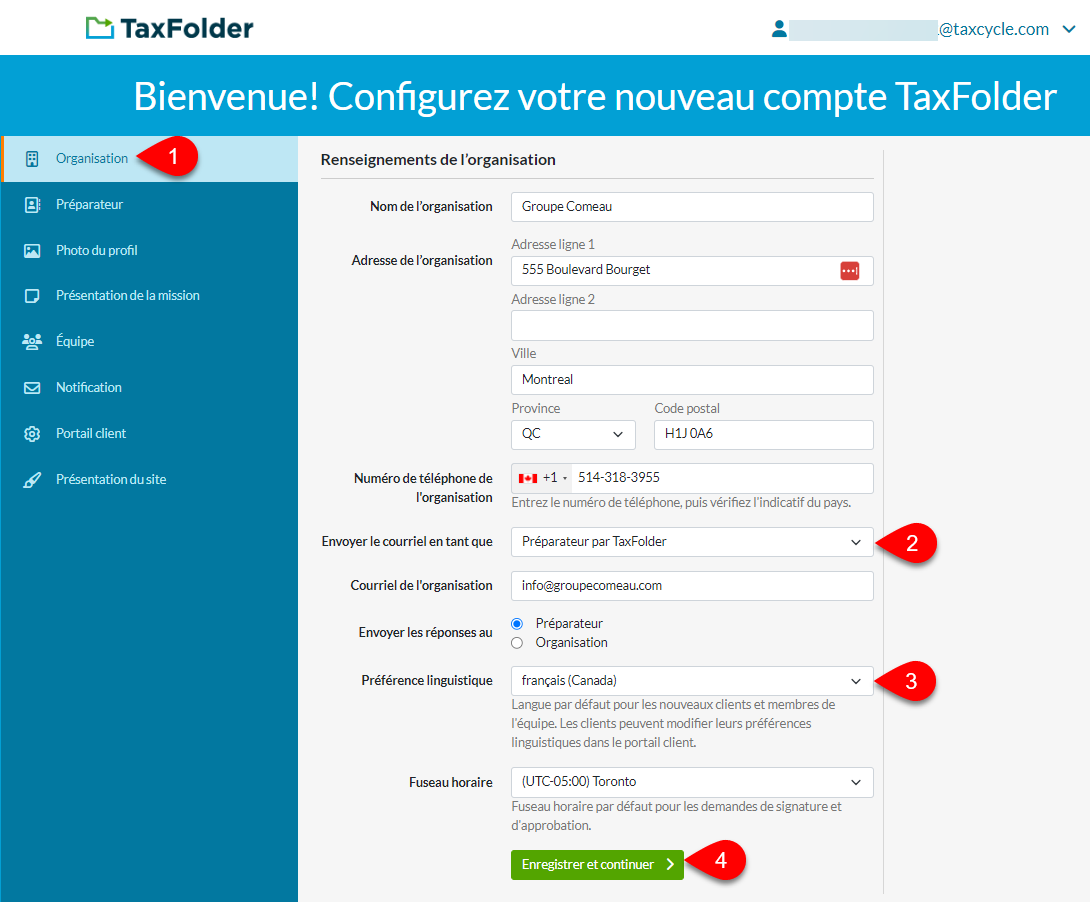

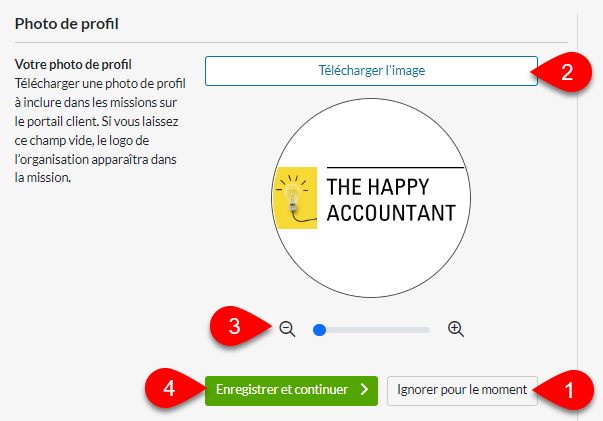
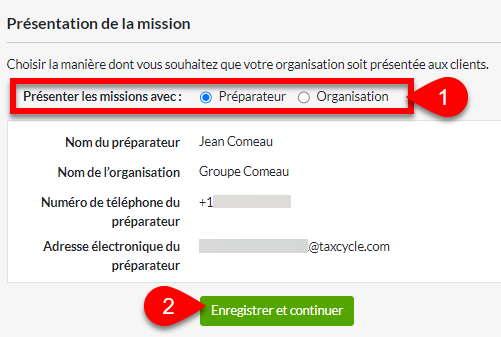
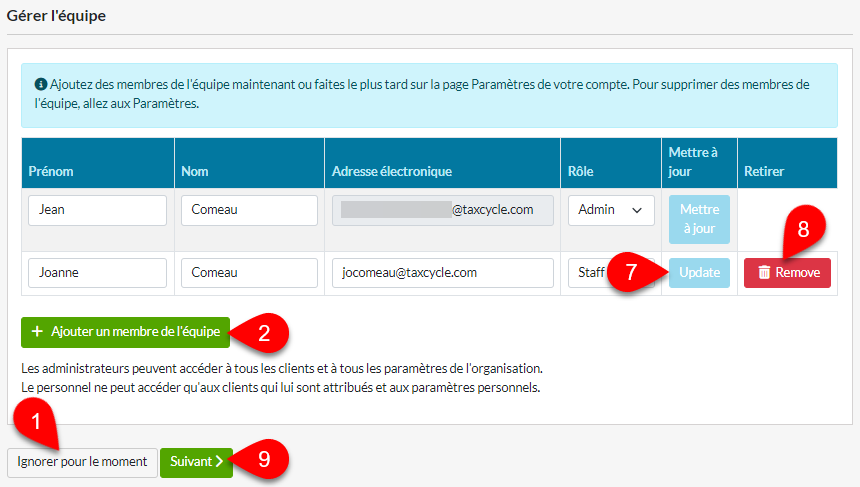


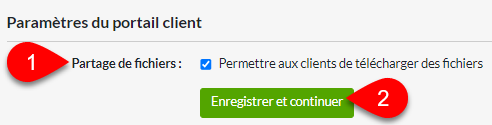
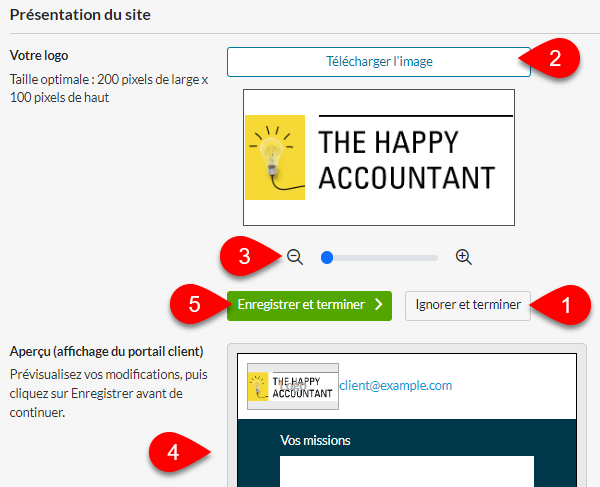
 .
.