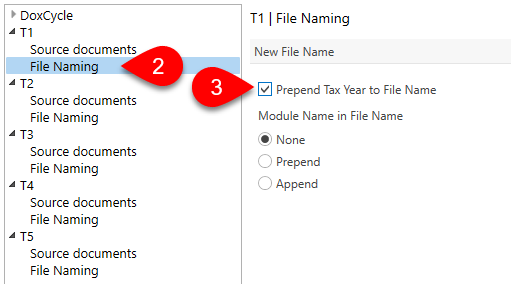Updated: 2024-08-01
DoxCycle stores all the documents into a single, standard, multi-page PDF file which can be opened later by any standard PDF reader, like Adobe Reader.
Press Ctrl+S or click the Save button regularly as you work to save your changes.
You can save files to your local computer or to a network drive. However you must have write privileges to save to a network folder. You can keep the files separate from your TaxCycle files or in the same folder. It’s up to you. TaxCycle and DoxCycle both store the full path to the linked file.
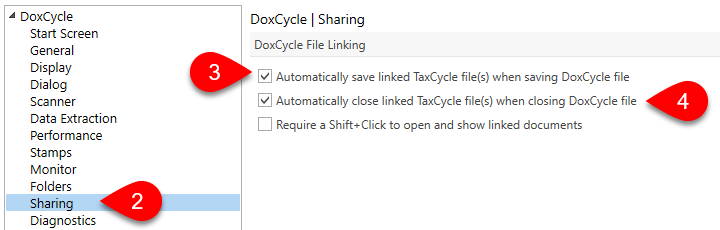
Set the default folder for opening and saving files in DoxCycle options:
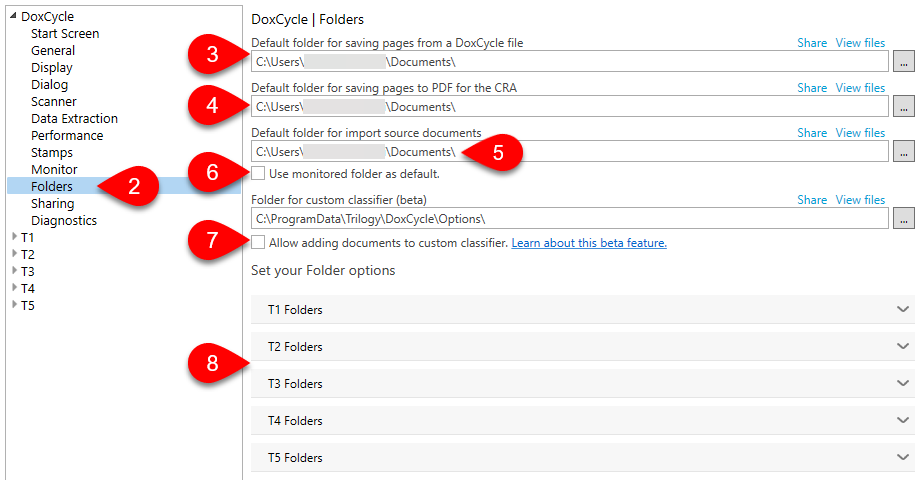
By default, the DoxCycle file name contains the names of the taxpayer or taxpayers in the file. You can also add the tax year in the file name.