Updated: 2020-09-29
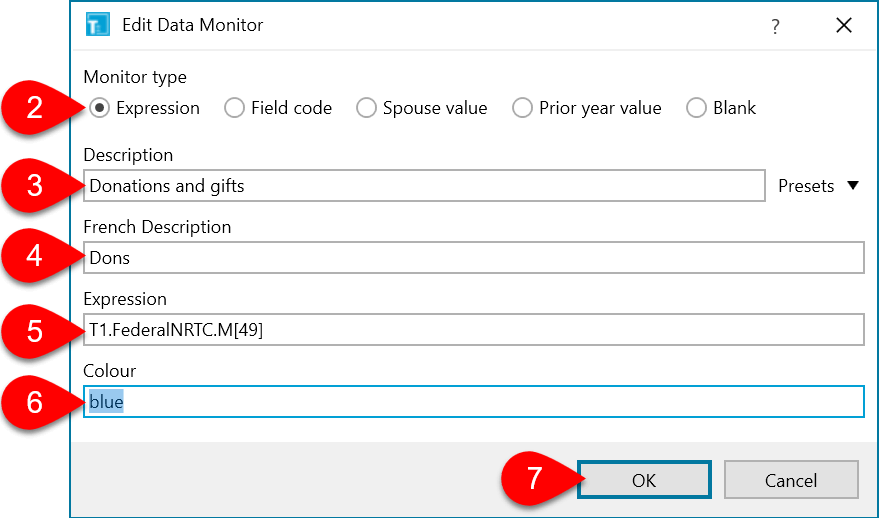
You can use field codes to create calculations and conditions in much the same way as you do in the Template Editor, as long as you remove both the double braces {{ }} (curly brackets) and the CurrentClient. prefix. Use the following tip for getting the field code you need:
Please review the Template Editor topics on Field codes and Conditions for examples on creating complex expressions.
The preset data monitors contain sample code that you can use to get started. To use one of these:
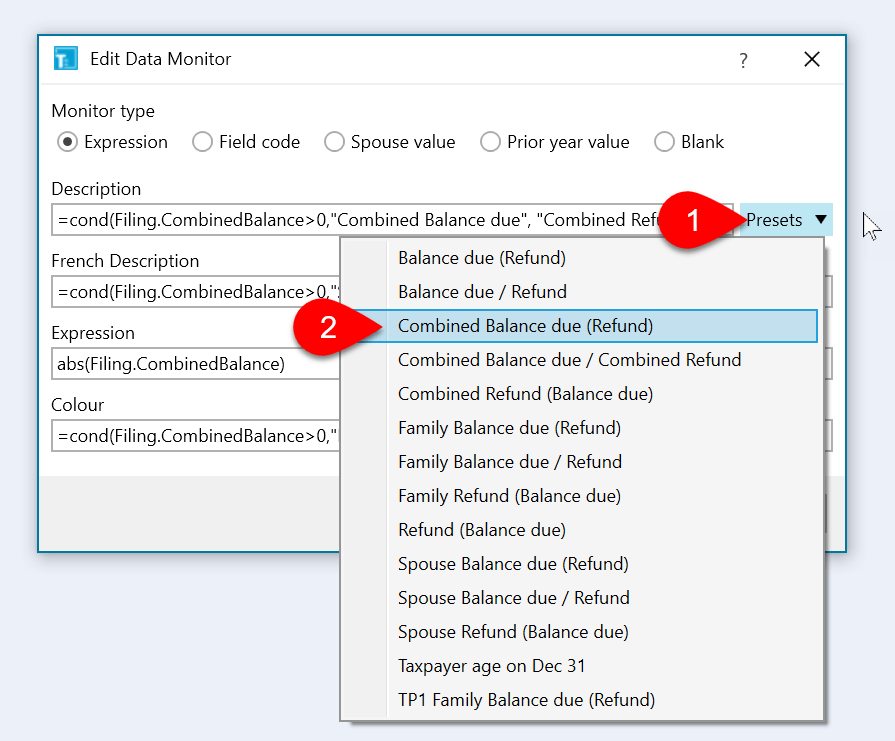
Any preset data monitors without "Spouse" or "Family" in the name display just the current taxpayer's value. Those with "Spouse" in the name include the amounts from the spouse's return. Those with "Family" include amounts from the taxpayer, spouse and any dependants that have full returns in the file.
The preset data monitors with "Balance due (Refund)" in their name:
The preset data monitors with "Balance due / Refund" in their name:
The preset data monitors with "(Refund) Balance due" in their name:
Shows the taxpayer age and changes the colour based on whether it is over or under 65 at the end of the year. Taxpayers over 65 at the end of the year show in red. Those under 65 show in green.
Slips modules (T4/T4A, T5 and T5018, etc.) include presets to display the count of the original (O), amended (A) and cancelled (C) slips. This is accomplished by using the slipcounts() function. For example, in T4 returns: slipcounts(T4Slips.T4, "T4")
The default behaviour in data monitor is to show negative values in parentheses with red text and positive values is green text. If you want to change the colors of the text, you can create a custom condition to show different colours.
The following colours work in the data monitor colour field and in expressions. This is a default list of generic C# colour names. Not all the text colours are easily visible against the data monitor background colour. The table below shows colours against the same background colour as the data monitor cells. Use this to help you choose a colour that works so you can see the text on the grey background.
| AliceBlue | DarkSlateGray | LightSalmon | PaleVioletRed |
| AntiqueWhite | DarkTurquoise | LightSeaGreen | PapayaWhip |
| Aqua | DarkViolet | LightSkyBlue | PeachPuff |
| Aquamarine | DeepPink | LightSlateGray | Peru |
| Azure | DeepSkyBlue | LightSteelBlue | Pink |
| Beige | DimGray | LightYellow | DimGray |
| Bisque | DodgerBlue | Lime | PowderBlue |
| Black | Firebrick | LimeGreen | Purple |
| BlanchedAlmond | FloralWhite | Linen | Red |
| Blue | ForestGreen | Magenta | RosyBrown |
| BlueViolet | Fuchsia | Maroon | RoyalBlue |
| Brown | Gainsboro | MediumAquamarine | SaddleBrown |
| BurlyWood | GhostWhite | MediumBlue | Salmon |
| CadetBlue | Gold | MediumOrchid | SandyBrown |
| Chartreuse | Goldenrod | MediumPurple | SeaGreen |
| Chocolate | Gray | MediumSeaGreen | Seashell |
| Coral | Green | MediumSlateBlue | Sienna |
| CornflowerBlue | GreenYellow | MediumSpringGreen | Silver |
| Cornsilk | Honeydew | MediumTurquoise | SkyBlue |
| Crimson | HotPink | MediumVioletRed | SlateBlue |
| Cyan | IndianRed | MidnightBlue | SlateGray |
| DarkBlue | Indigo | MintCream | Snow |
| DarkCyan | Ivory | MistyRose | SpringGreen |
| DarkGoldenrod | Khaki | Moccasin | SteelBlue |
| DarkGray | Lavender | NavajoWhite | Tan |
| DarkGreen | LavenderBlush | Navy | Teal |
| DarkKhaki | LawnGreen | OldLace | Thistle |
| DarkMagenta | LemonChiffon | Olive | Tomato |
| DarkOliveGreen | LightBlue | OliveDrab | Turquoise |
| DarkOrange | LightCoral | Orange | Violet |
| DarkOrchid | LightCyan | OrangeRed | Wheat |
| DarkRed | LightGoldenrodYellow | Orchid | White |
| DarkSalmon | LightGreen | PaleGoldenrod | WhiteSmoke |
| DarkSeaGreen | LightGray | PaleGreen | Yellow |
| DarkSlateBlue | LightPink | PaleTurquoise | YellowGreen |