Updated: 2023-10-24
You can use workflow items in conditions in templates. To copy the IDs from the workflow screen:
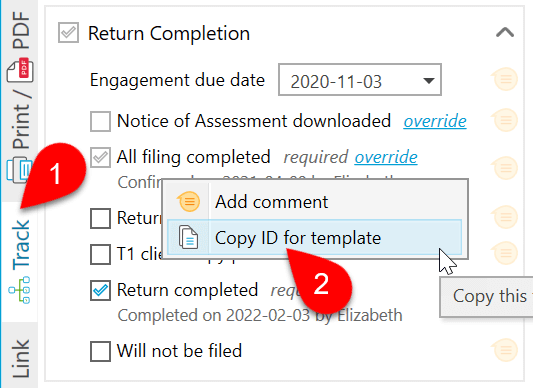
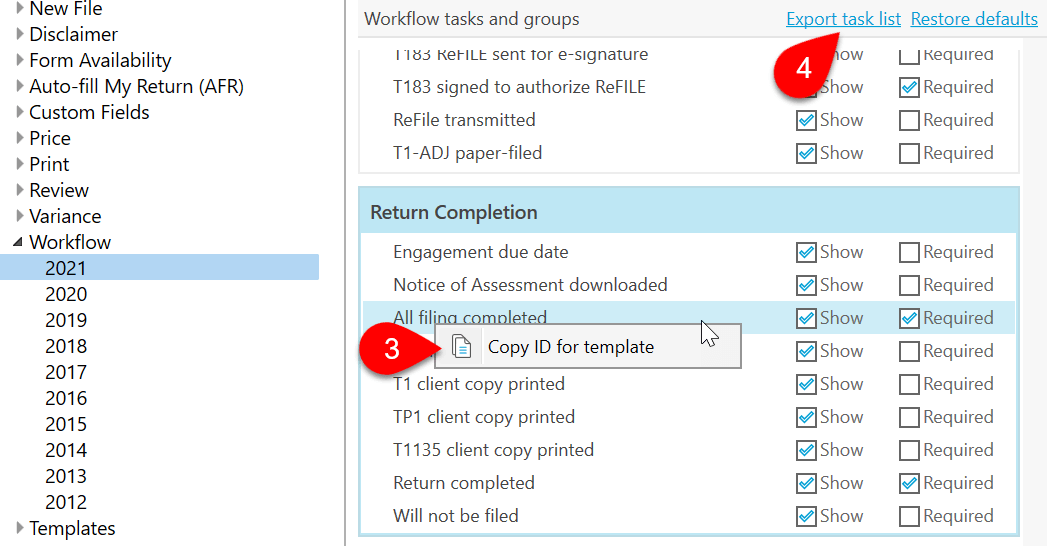
You can use these IDs in the following functions:
| Function | Example |
|---|---|
| istaskcomplete |
This text will show in the template if the Planning task is complete.
|
| isnottaskcomplete |
This text will show in the template if the Planning task is not complete.
|
| taskcompleted |
Planning was completed on the following date |
| tasktitle |
|
{{# istaskcomplete(CurrentClient, "Planning") }}
This will show if the planning item is complete. {{ tasktitle(CurrentClient, "Planning") }} completed on {{ format(taskcompleted(CurrentClient, "Planning"), "January 2, 2003") }}.
{{/ istaskcomplete(CurrentClient, "Planning") }}
By placing the following items within the task() function and calling the task’s workflow ID, you can use the details of the task in templates.
Use any of the elements in the following table between tags with the task() function to show details of the task in a template. For example
{{#CurrentClient}}{{# task("MailedReturnToClient") }}{{Summary}}{{/ task}}{{#CurrentClient}}
To use the above example in your own code, replace the MailedReturnToClient with any workflow ID and {{Summary}} with any code from the table below.
| Code | Description | Sample result |
|---|---|---|
{{ Title }} |
Inserts the title of the workflow item. | All filing completed |
{{ Subtitle }} |
Inserts the subtitle of the workflow item (if available). Depending on the task, this could be a tracking number or transmission confirmation number, etc. | obsolete |
{{ InProgressSummary }} |
Displays the status of the task with a check mark or x. | All filing completed All filing completed |
{{ Summary }} |
Displays the summary of the task when complete. | Confirmed on 2023-08-17 by Elizabeth |
{{ ShortSummary }} |
Displays the short summary of the task when complete. | obsolete |
{{ IsCompleted }} |
Checks whether the task is complete. | True or False |
{{ IsNotCompleted }} |
Checks whether the task is not complete. | True or False |
{{ CompletionDate }} |
Displays the date when the task was completed. | 2023-08-17 12:00:00 AM |
{{ TargetCompletionDate }} |
Displays the expected completion date for the task. Only applies to the due date fields. | 2023-04-30 12:00:00 AM |
{{ IsOverdue }} |
Checks whether the task is past due based on the completion date. Only applies to the due date fields. | True or False |
{{ UserName }} |
Displays the username of the person who completed the task. | Elizabeth |
{{ HasComments }} |
Checks whether there are any comments on the task. | True or False |
{{ Comments }} |
Inserts the comments associated with the task. | n/a |
{{ IsVisible }} |
Checks whether this task is visible based on the Show check box in options. | True or False |
{{ IsOptional }} |
Checks whether this task is optional based on the Required check box in options. | True or False |
{{ IsRelevant }} |
Checks whether this task is relevant based on the content in the return. For example, is there a T1135 required? If so, the T1135 tasks display. | True or False |
{{ IsOverridden }} |
Checks whether an automatic task is manually overridden in the client’s return. | True or False |
{{ TrackingNumber }} |
Displays the tracking number for the task. Currently only applies to the TrackingNumber workflow ID used when indicating the return was couriered to the client. Must be surrounded by {{# task("CourieredReturnToClient")}} {{/task}} to work. |
1234577 |
For any of the True or False task details, you can show or hide text based on that test. For example:
| Example |
|---|
{{# CurrentClient }}{{# task("EngagementLetter") }}{{# IsCompleted }}Show this text in the template if the task is complete.{{/ IsCompleted }}{{# not(IsCompleted) }}Show this text in the template if the task is not complete.{{/ not(IsCompleted) }}{{/ task }}{{/ CurrentClient}} |
You can format dates outputted by these task details. See the Dates help topic for more examples.
| Example | Result |
|---|---|
{{# CurrentClient }}{{# task("EngagementLetter") }}{{ CompletionDate }}{{ format(CompletionDate) }}{{/ task }}{{/ CurrentClient }} |
2023-01-23 3:02:00 PM January 23, 2023 |